(Adding Text inside a Photo)
போட்டோஷாப்பில் எழுத்துக்களை "text" என்று அழைக்கின்றனர். ஒரு போட்டோவின் மேலே எழுத்துக்களை type செய்தல் பற்றி இந்த பாடத்தில் படிப்போம்.
1) கீழே உள்ள படத்தைப் பாருங்கள். அதில் இடதுபுறம் ஒரு ரோஜாப்பூங்கொத்து உள்ளது. அதன் வலதுபுறம் காலியாக உள்ளது. இந்த காலி இடத்தில் "WELCOME" என்ற எழுத்துக்களை type செய்தல் பற்றி இங்கு கற்றுக்கொள்வோம்.

2) மேலே நீங்கள் பார்க்கும் படத்தை copy செய்யுங்கள். பிறகு உங்கள் போட்டோஷாப்பின் உள்ளே ஒரு புதிய பைலை open செய்யுங்கள். அதில் அப்படத்தை paste செய்து கொள்ளுங்கள். (நாம் ஏற்கெனவே இரண்டாம் பாடத்தில், இதேபோல மான்கள் படத்தை copy செய்து paste செய்தோம்.)
3) அடுத்தாக, Toolboxல் "Horizontal Type Tool" என்ற toolயை click செய்யுங்கள். இந்த toolதான் போட்டோஷாப்பில் எழுத்துக்களை (text) type செய்வதற்கு பயன்படுகிறது.
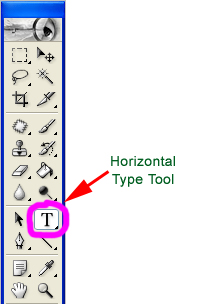
4) நாம் எழுத்துக்களை type செய்வதற்கு முன்பு பின்வருவனவற்றை select செய்ய வேண்டும்.
a) எழுத்துக்களுக்கான fontன் பெயர் (font name) .
b) எழுத்துக்களின் அளவு (font size)
c) எழுத்துக்களின் கலர் (font color).
5) போட்டோஷாப்பில், மேலே menu இருக்கும். இந்த menuவின் கீழே, menuவை ஒட்டியபடி, நீளமான ஒரு window இருக்கும். இதன் பெயர் "Options" window ஆகும். இந்த "Options" windowவின் கீழே "scale" மாதிரி ruler இருக்கும்.
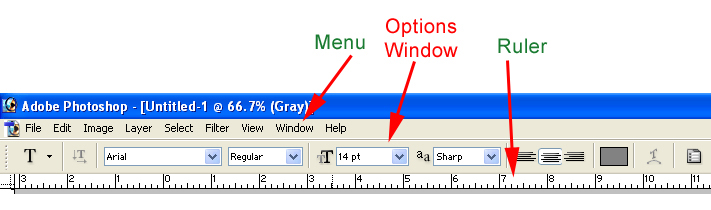
6) ஒருவேளை இந்த "Options" Window உங்கள் திரையில் தெரியாவிட்டால், நீங்கள் "Window" என்ற menu வில் click செய்து, அதில் "Options" என்பதை click செய்யுங்கள். இப்பொழுது "Options" Window உங்கள் திரையில் தெரியும்.
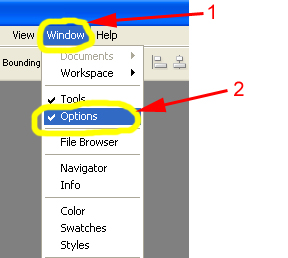
7) Font சம்பந்தமானவற்றை select செய்வதற்கு நாம் "Options" Windowவை பயன் படுத்த வேண்டும்.
a) கீழே உள்ள படத்தில் காட்டியபடி Font Nameயை "Arial Black" என்று select செய்யுங்கள்.
b) Font Sizeயை click செய்து "72pt" என்று select செய்யுங்கள். இதில் "pt" என்றால் "point" என்று அர்த்தம்.
c) Fontன் கலரில் click செய்து இளம்பச்சை கலரை (light green colour) செலக்ட் செய்யுங்கள்.
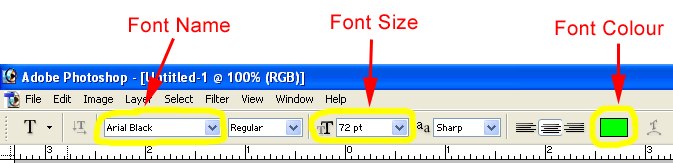
8) இனி, mouseயை நகர்த்தி படத்தின் உள்ளே கொண்டு செல்லுங்கள். படத்தின் வலது பக்கத்தில் உள்ள அந்த காலியான இடத்தில் mouseயை வைத்து click செய்யுங்கள். இப்பொழுது "WELCOME" என்று type செய்யுங்கள்.

9) மேலே உள்ள படத்தைப் பாருங்கள். அதில் "WELCOME" என்ற எழுத்துக்கள் (text) ரோஜாப்பூங்கொத்தின் மேல் உள்ளன. இந்த எழுத்துக்களை நகர்த்தி வேறு இடத்தில் வைப்பதுபற்றி பார்ப்போம். அதற்கு நாம் Toolboxல் "Move" Toolயை click செய்ய வேண்டும். உங்கள் உதவிக்கு கீழே கொடுக்கப்பட்டுள்ள படத்தைப் பாருங்கள்.

10) அடுத்து mouseயை நகர்த்தி படத்தின் உள்ளே கொண்டு செல்லுங்கள். Mouseன் இடது பட்டனை பிடித்தபடி mouseயை நகர்த்துங்கள். (Hold the left button of mouse and drag it) இப்பொழுது உங்களது mouseன் அசைவிற்கு ஏற்ப "WELCOME" என்ற எழுத்துக்கள் நகர்வதை நீங்கள் காணலாம். கீழே உள்ள படத்தில் உள்ளது போல அந்த எழுத்துக்களை நகர்த்தி வைத்துக்கொள்ளுங்கள்.

11) இனி, இந்த எழுத்துக்களைச் சுற்றி நாம் சிகப்பு கலரில் பார்டர் (border in red colour) அமைக்கப்போகிறோம். அதற்கு, "Layer" menuவில் "Layer Style" என்பதை click செய்யவும். அப்பொழுது "Layer Style" என்பதின் வலதுபக்கம் ஒரு menu தோன்றும். அந்த menuவில் "Stroke..." என்பதை click செய்யவும்.
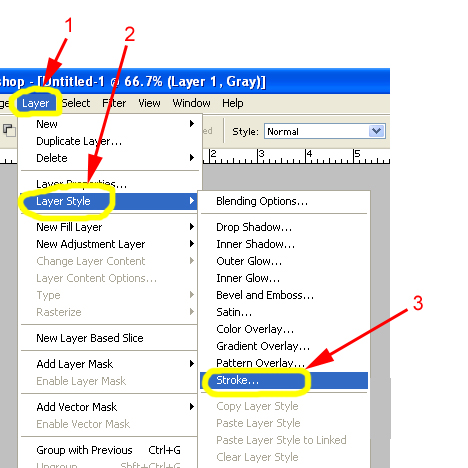
12) இப்பொழுது, "Layer Style" என்ற Window திரையில் தோன்றும். இந்த Windowவில் , கீழே கொடுக்கப்பட்டுள்ளபடி செலக்ட் செய்யுங்கள்.
1. Size = 3
2. Position = Outside
3. Blend Mode = Normal
4. Opacity = 100
5. Fill Type = Color
6. Color = Red Color
உங்கள் உதவிக்கு கீழே கொடுக்கப்பட்டுள்ள படத்தைப் பாருங்கள்.
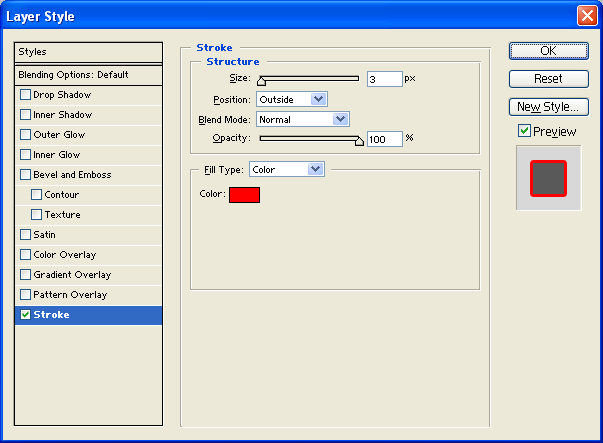
13) மேலே உள்ளது போல செலக்ட் செய்த பிறகு, "Layer Style" Windowவில் உள்ள "O.K" பட்டனை அழுத்துங்கள்.
14) இப்பொழுது, கீழே உள்ள படத்தில் உள்ளது போல, உங்கள் திரையில் "WELCOME" என்ற எழுத்துக்களைச் சுற்றி சிகப்பு நிறத்தில் பார்டர் (border) இருக்கும்.

15) இதுவரை நாம் எழுத்துக்களை type செய்து, அவற்றுக்கு பார்டர் கொடுப்பது வரை படித்தோம். இனி, இந்த எழுத்துக்களின் (WELCOMEன்) பின்னால் நிழல் (shadow) இருப்பது போன்ற முப்பரிமாண தோற்றத்தை (3D Effect) கொடுக்கப்போகிறோம்.
16) அதற்கு, "Layer" menuவில் "Layer Style" என்பதை click செய்யவும். அப்பொழுது "Layer Style" என்பதின் வலதுபக்கம் ஒரு menu தோன்றும். அந்த menuவில் "Drop Shadow..." என்பதை click செய்யவும்.
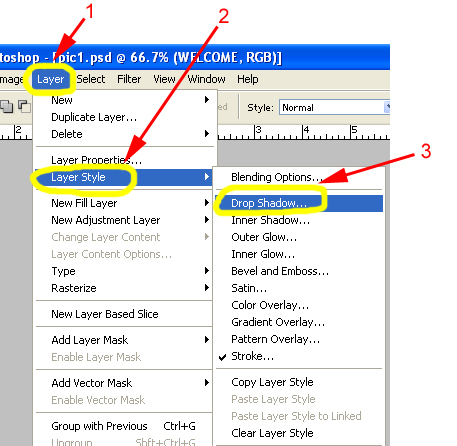
17) இப்பொழுது, "Layer Style" என்ற Window திரையில் தோன்றும். இந்த Windowவில் , கீழே கொடுக்கப்பட்டுள்ளபடி செலக்ட் செய்யுங்கள்.
1. Blend Mode = Normal
2. Shadow Color = Black
3. Opacity = 75
4. Angle = 120
5. Distance = 15
6. Spread = 8
7. Size = 5
உங்கள் உதவிக்கு, கீழே கொடுக்கப்பட்டுள்ள படத்தைப் பாருங்கள்.
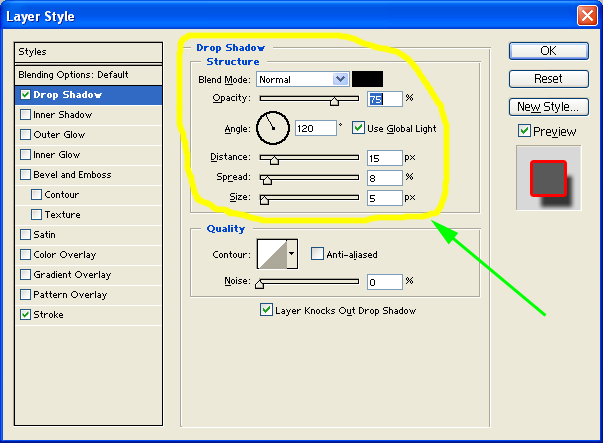
18) மேலே உள்ளது போல செலக்ட் செய்த பிறகு, "Layer Style" Windowவில் உள்ள "O.K" பட்டனை அழுத்துங்கள்.
19) இப்பொழுது, கீழே உள்ள படத்தில் உள்ளது போல, உங்கள் திரையில் "WELCOME" என்ற எழுத்துக்களின் பின்னால் நிழல் (shadow) இருக்கும். இது போன்ற நிழல் நமது எழுத்துக்களுக்கு முப்பரிமாண தோற்றத்தை (3D Effect) அளிக்கிறது.

இத்துடன் மூன்றாம் பாடம் இனிதே நிறைவடைகிறது. அடுத்து நான்காம் பாடத்தை படிக்கச் செல்வோமா!
பாடம் 4 - கலர் போட்டோவை கருப்புவெள்ளை படமாக மாற்றி, அதில் திருத்தம் செய்தல்.
